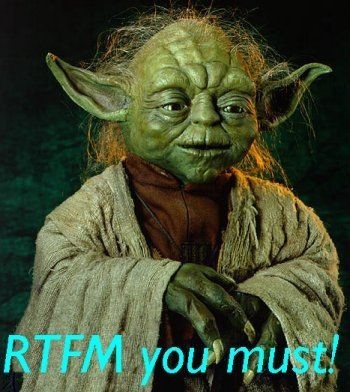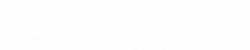SLO) Nove nastavitve za Windows 10 + 2004 wsl2
Navodila za namestitev
OPOZORILO V KOLIKOR IMATE DOCKER TOOLBOX ALI DESKTOP NAJPREJ ODSTRANITE LE TEGA RESTART PC IN POTEM SLEDITE POSTOPKU SPODAJ
Win 10 home, pro …. + WSL2 + Docker namizje
- korak Najprej posodobite win do različice 2004 [win 10 version 2004]”(https://support.microsoft.com/en-us/help/4028685/windows-10-get-the-update)”
- korak Odprite powershell kot administrator – nato vnesete prvi ukaz (samo kopiraj prilepi) – dism.exe /online /enable-feature /featurename:Microsoft-Windows-Subsystem-Linux /all /norestart
- korak drugi ukaz – dism.exe /online /enable-feature /featurename:VirtualMachinePlatform /all /norestart
- korak ponovni zagon računalnika
- korak ročno prenesite in namestite namestitev wsl2 link
- korak Odprite powersheel kot skrbnik – zadnji ukaz – wsl –set-default-version 2 ko je vse končano,
- korak namestite docker docker desktop link
S spoštovanjem Ekipa SLovenije (bamisonic in coco195).
https://github.com/pi-node/instructions/wiki/(SLO)-Nove-nastavitve-za-Windows-2004—wsl2
Namestitev Pi Node Docker Toolbox container-ja na Windows Windows 7 in malo bolj podrobno……
Tutorial je kratek, po korakih. V prihodnosti mogoče bolj obsežna verzija z bolj podrobno razlago principa delovanja Docker-ja in mrežnih protokolov, ki so potrebni za pravilno komunikacijo. Zaenkrat ostajamo pri sistemu “kuharskega recepta”.
Pi Node potrebuje za svoje delovanje pravilno namestitev in funkcionalnost Docker virtualizacije.
- Preverimo, če procesor podpira virtualizacijo
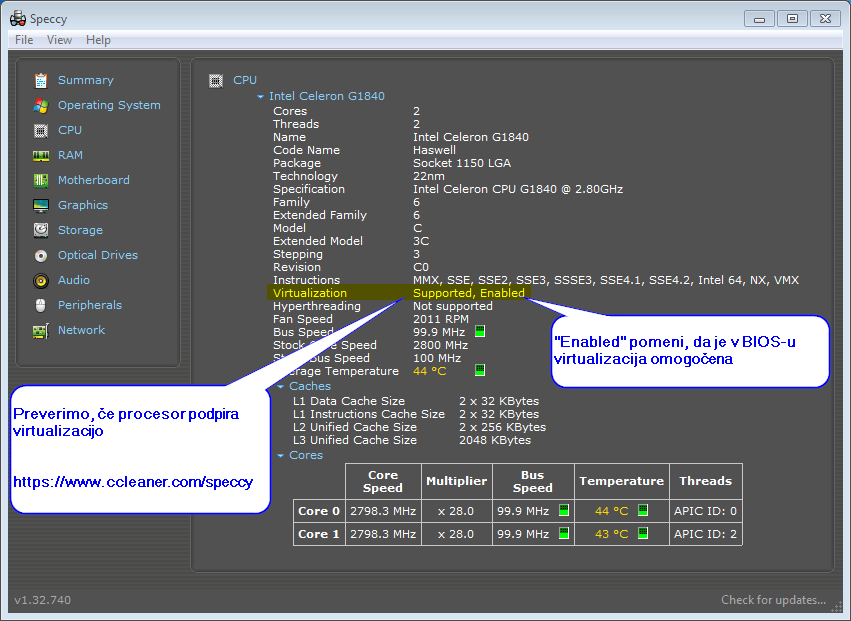
- Mrežni kartici računalnika določimo statični IP naslov.
Če jih imamo več, določimo statični IP tisti kartici, ki bo zagotavljala komunikacijo z router-jem.
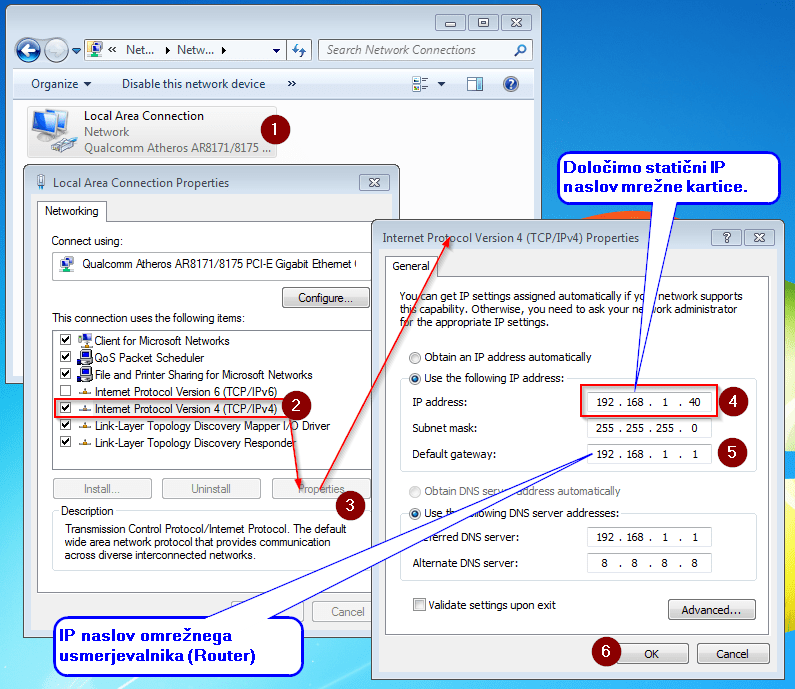
Windows 7:
Windows 10: Settings > Network & Internet > Change connection properties
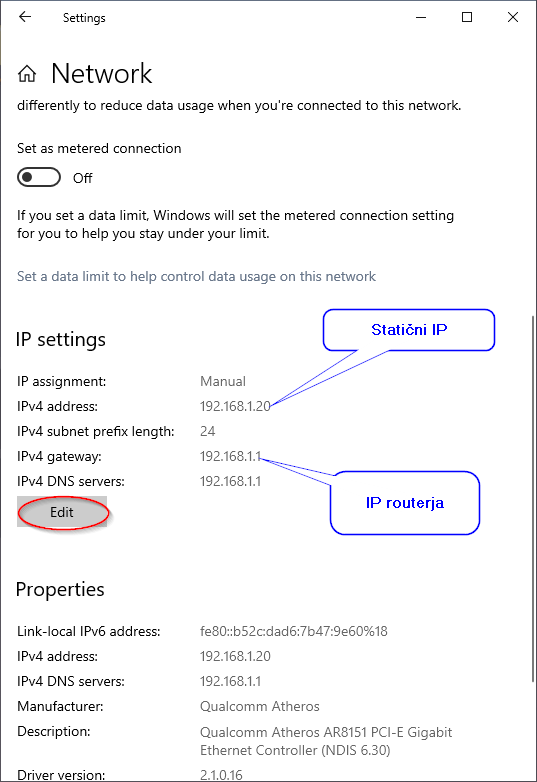
· Posredovanje vrat (Port Forwarding)
Odvisno od modela routerja. Več na spodnjih povezavah:
How to Port Forward – General Guide to Multiple Router Brands
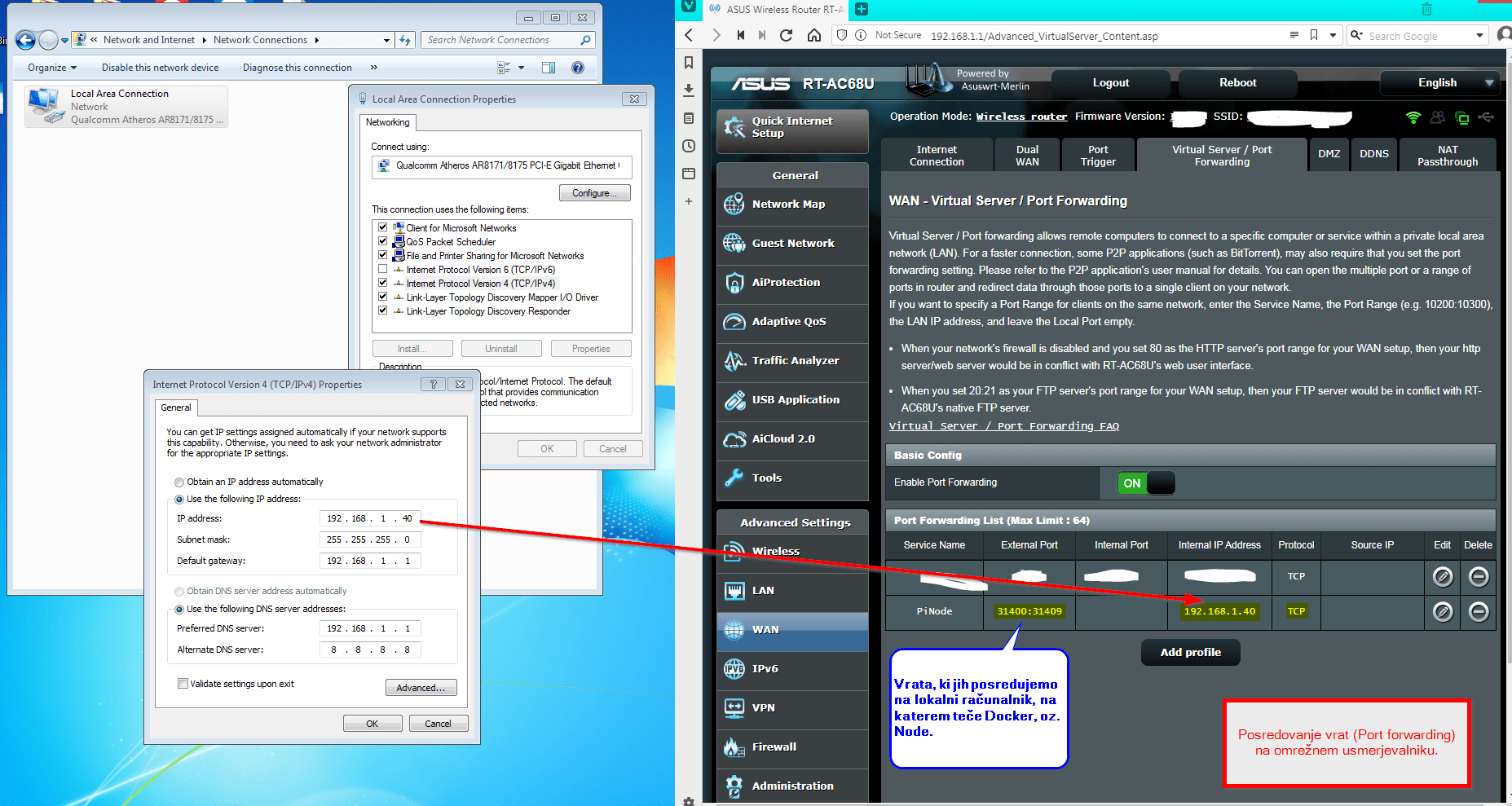
Port forwarding na ASUS RT-AC68U (Asuswrt-Merlin custom firmware)
2. Nameščanje programske opreme
Ker nameščamo zadeve na Win7 oz. Win10 Home potrebujemo Docker Toolbox!. Docker Toolbox je namenjen operacijskim sistemom brez možnosti nativne virtualizacije. Oziroma, bolje povedano, Docker Toolbox lahko namestimo na vse verzije operacijskih sistemov, Docker Desktop pa samo na tiste, ki omogočajo nativno virtualizacijo, Hyper-V (Windows) oz. HyperKit (MacOS).
Info:Docker Toolbox vs Docker for Mac / Windows – Dive Into Docker
————————————————————
- Docker Toolbox (download)
- VirtualBox 6.1.6 (download) (ni nujno – opcija)
Če ne želimo najnovejše verzije VirtualBox-a, lahko to mirno preskočimo, ker je starejša verzija VirtualBox 5.20 že vključena v Docker Toolbox. - Pi Node
- Namestimo VirtualBox 6.1.6 (opcija)
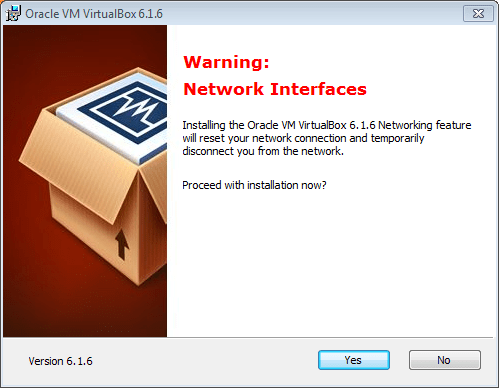
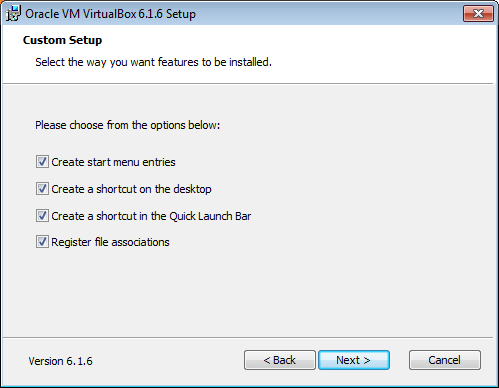
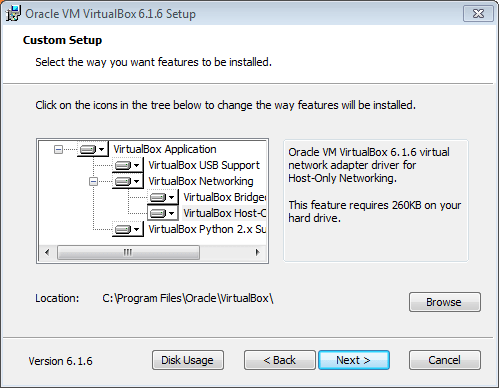
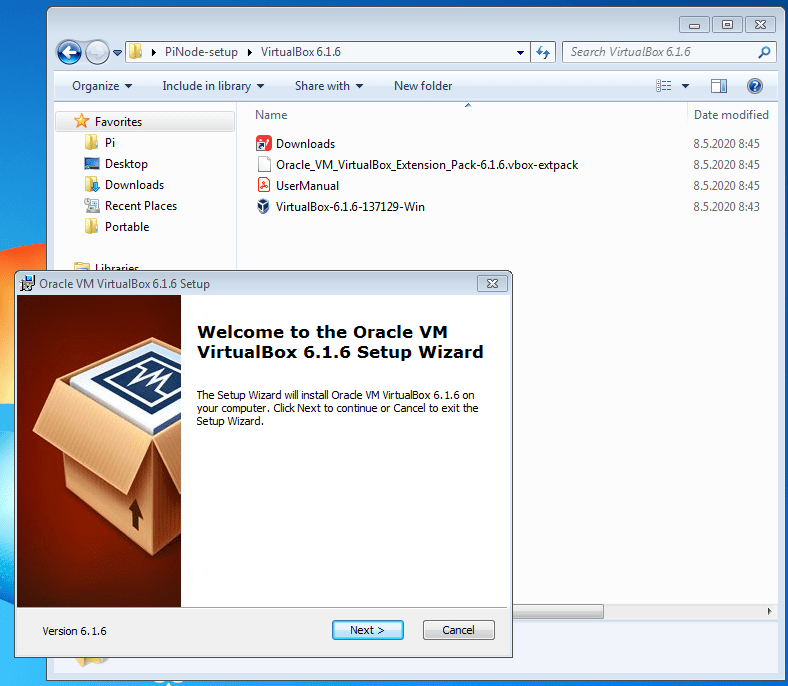
Če želimo lahko namestimo VirtualBox Extension, ni pa nujno. Download je na isti strani kot VirtualBox.
VirtualBox Extensions omogoča boljšo integracijo virtualiziranih sistemov (Guests) z gostiteljskim sistemom (Host).
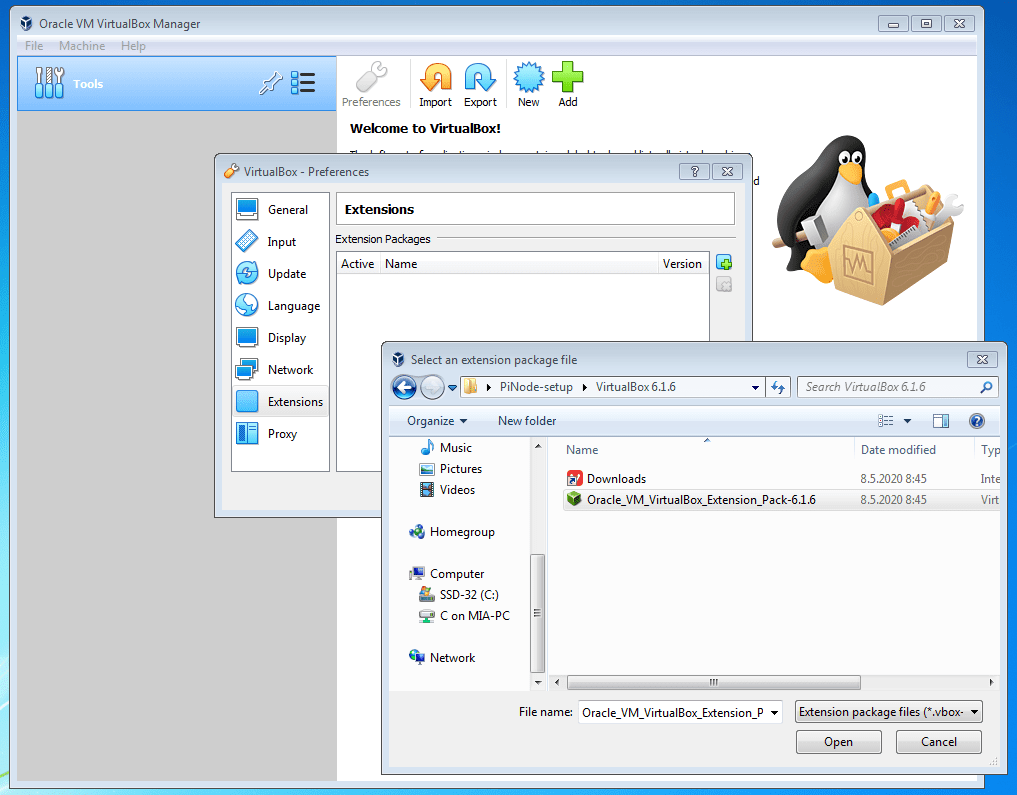
Namestitev končana:
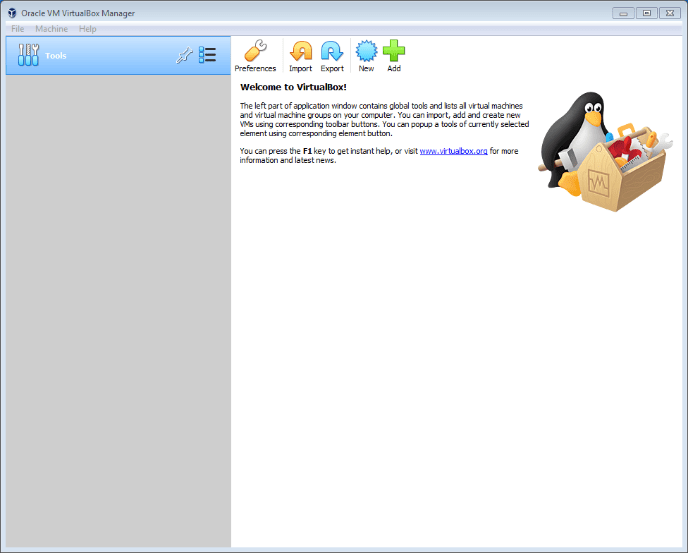
- Namestitev Docker Toolboxa
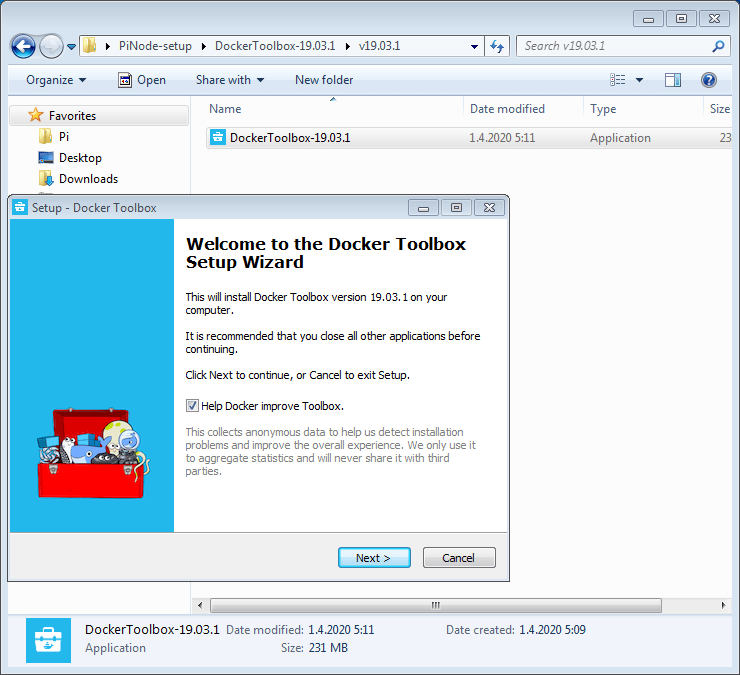
Če smo že predhodno namestili VirtualBox, ga ne nameščamo ponovno, opcije VirtualBox ne odkljukamo.
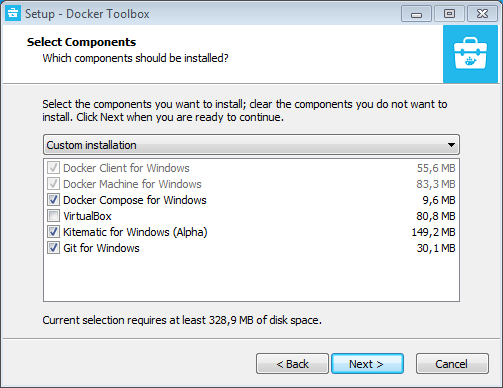
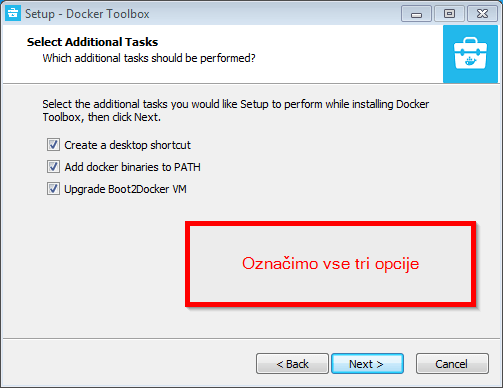
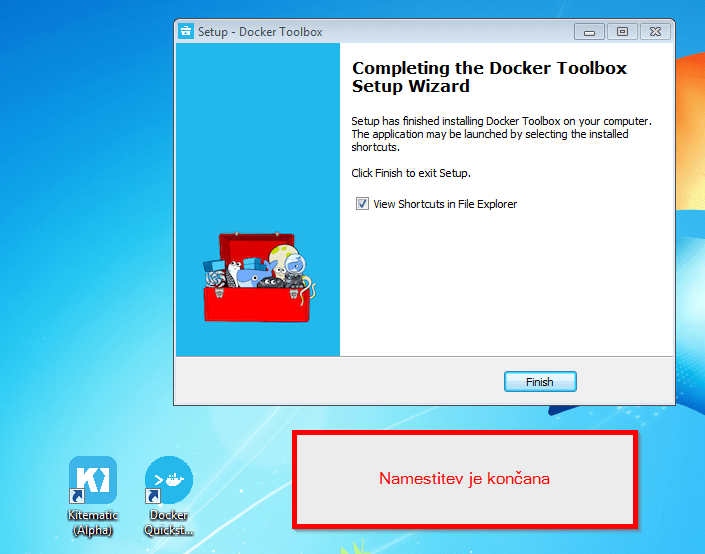
- Prvi zagon – Poženemo “Quickstart Terminal”
Če želimo videti to kar je na naslednjih treh slikah, moramo predhodno odpreti VirtualBox. Če tega ne naredimo, bomo videli samo dogajanje v Quickstart terminalu, kar je čisto v redu, ker se VirtualBox izvaja v ozadju, v tako imenovanem “headless” načinu.
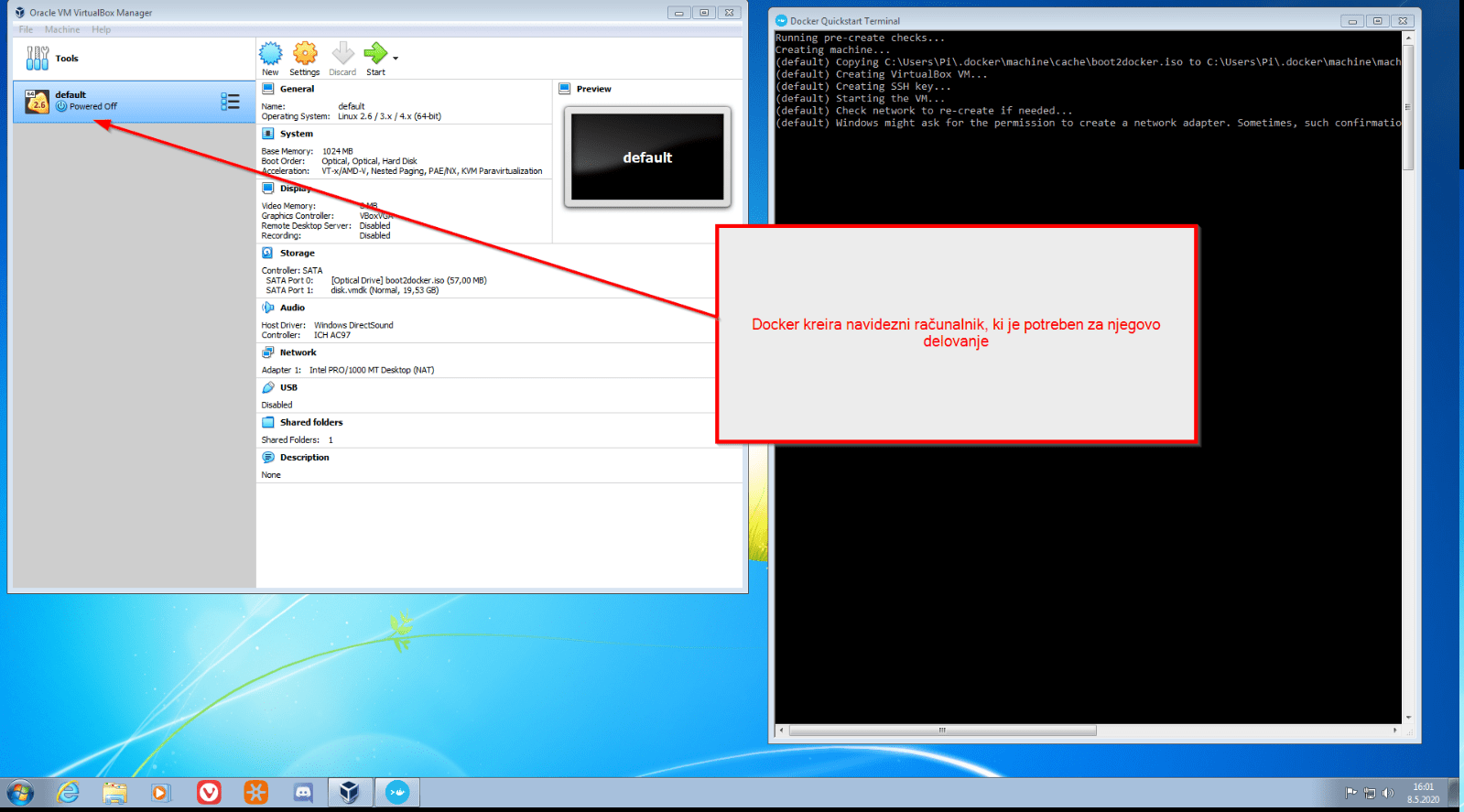
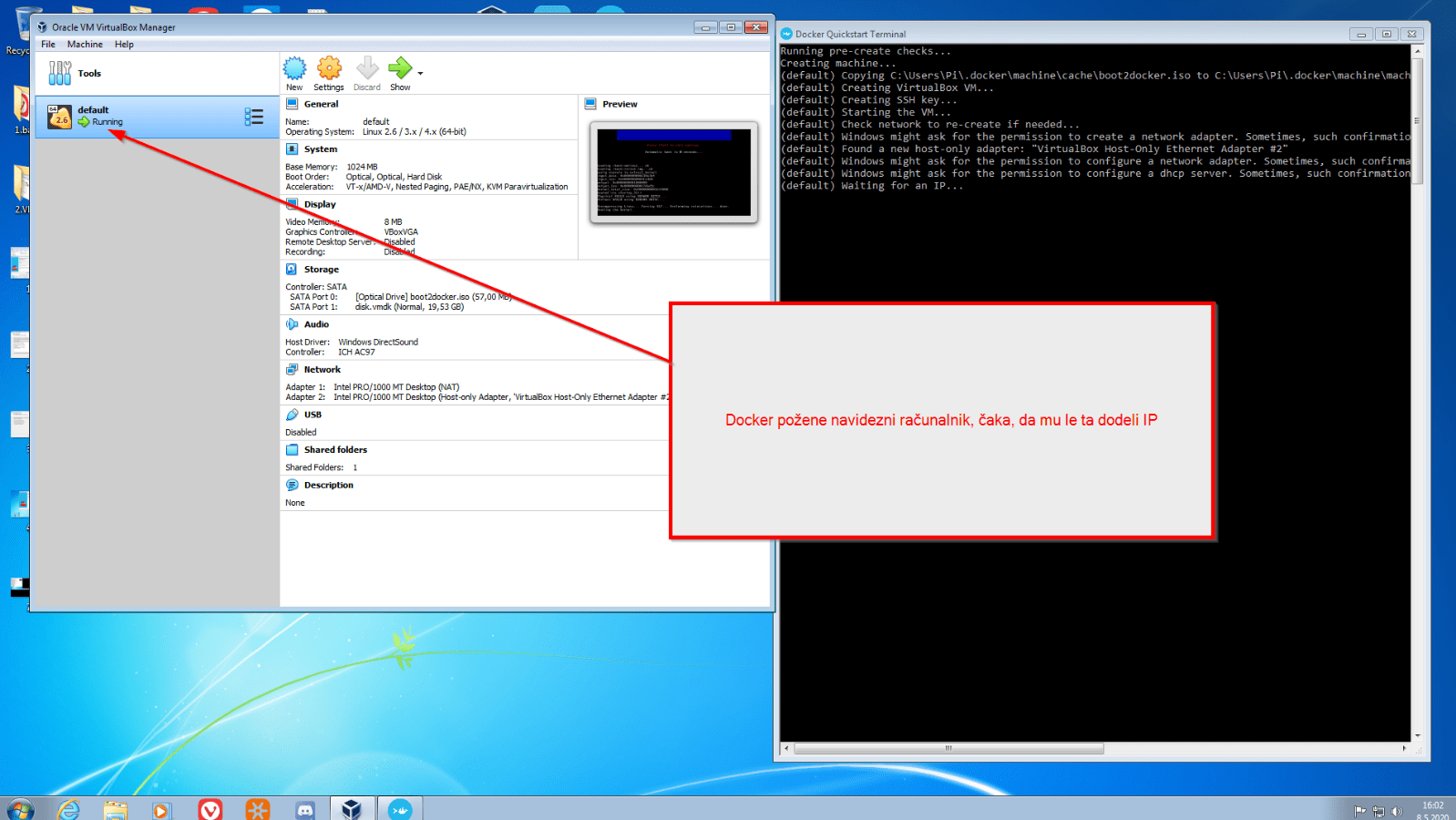
Zagon je končan
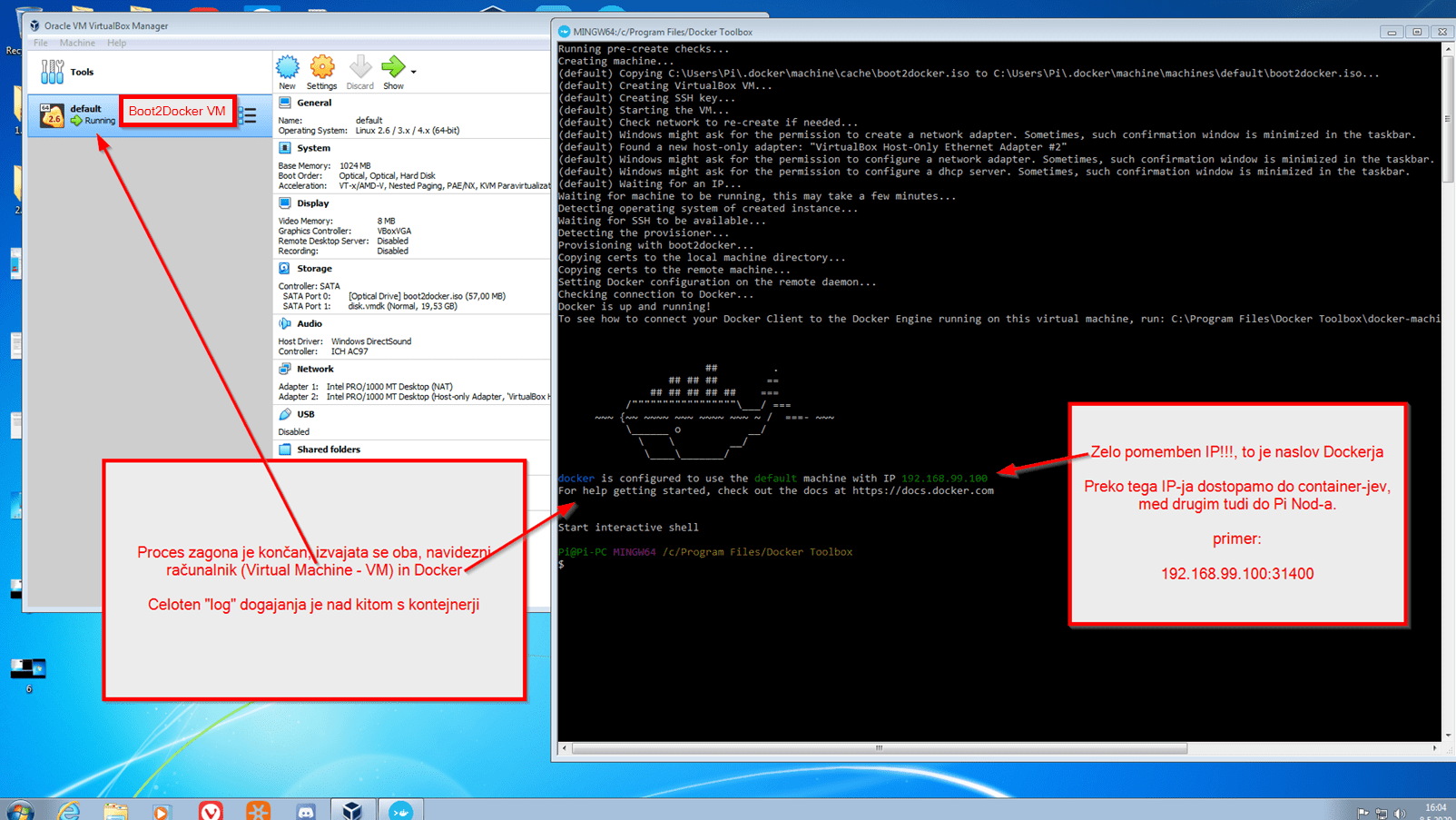
Po končani namestitvi, sta dodani tudi dve navidezni mrežni kartici:
3. Pi Node
Namestimo Pi Node desktop aplikacijo in se prijavimo:
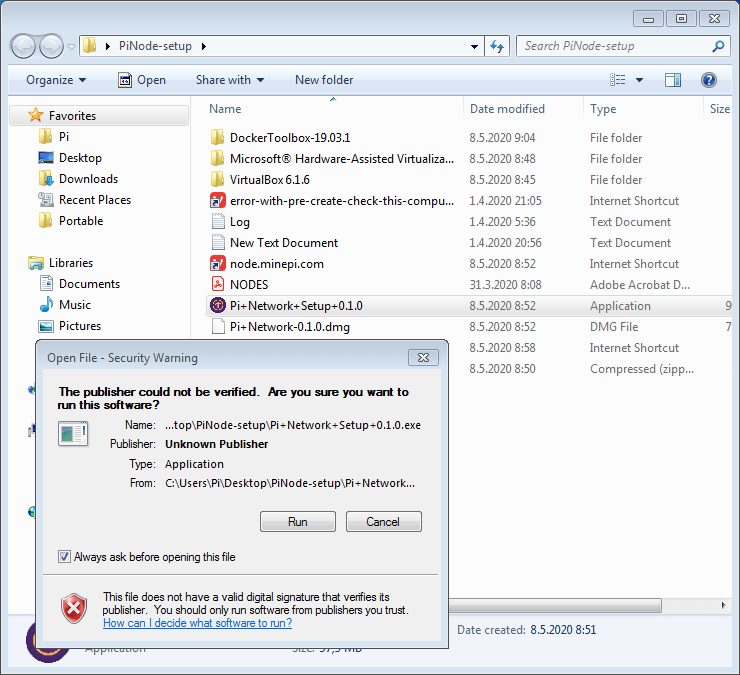
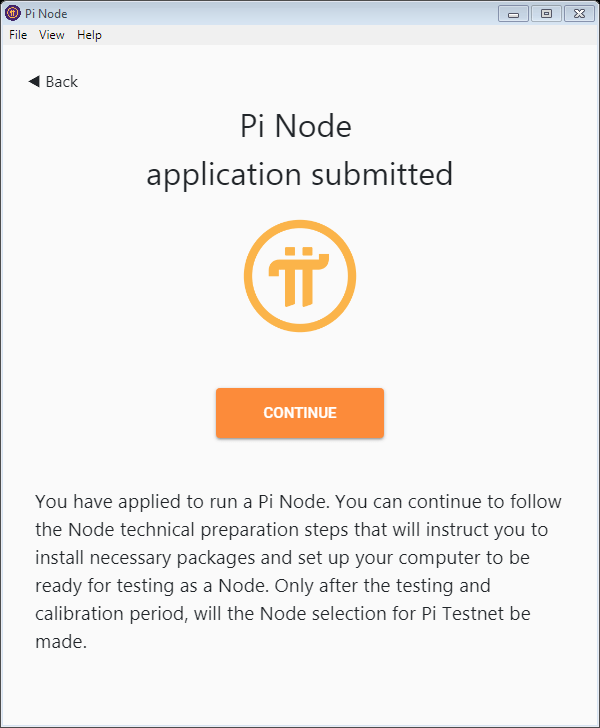
Quickstart terminal mora biti odprt. Izberemo opcijo “node” in počakamo, da aplikacija zazna docker.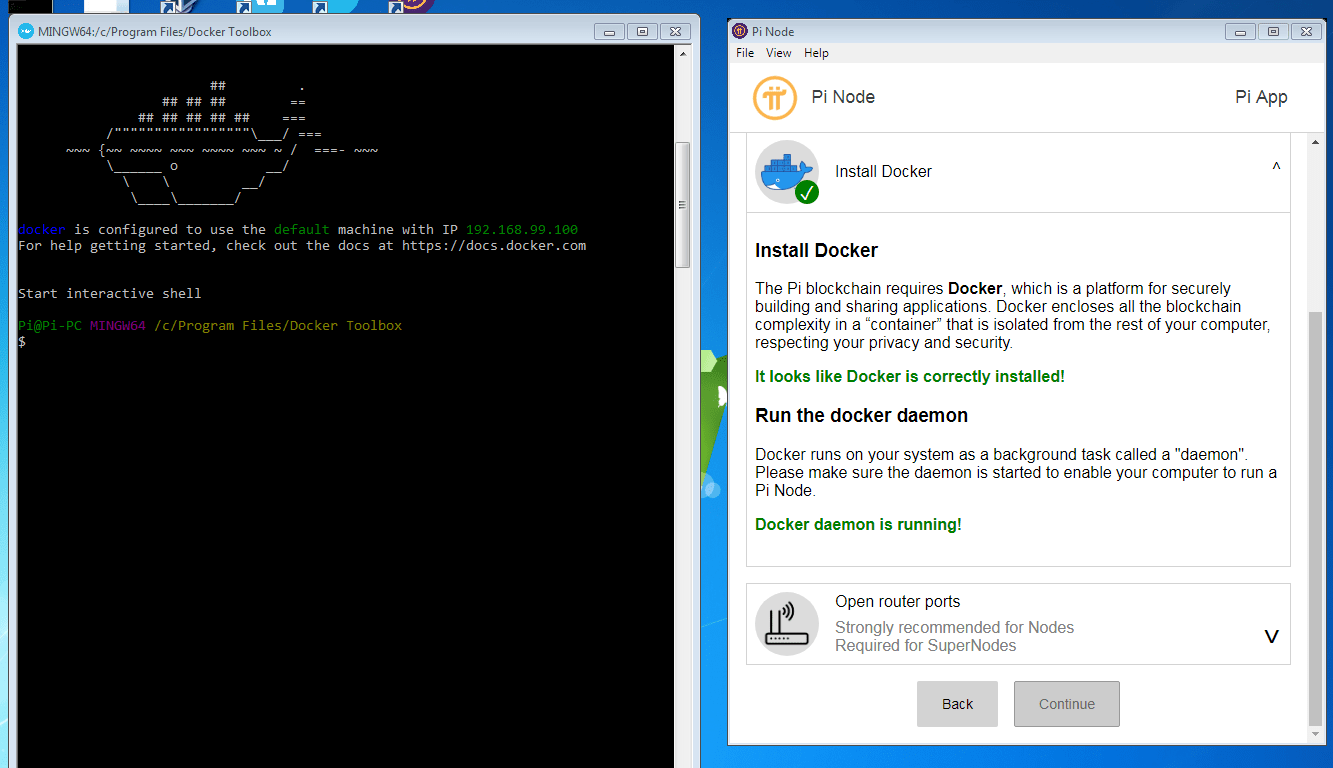 Preverimo, če so porti odprti
Preverimo, če so porti odprti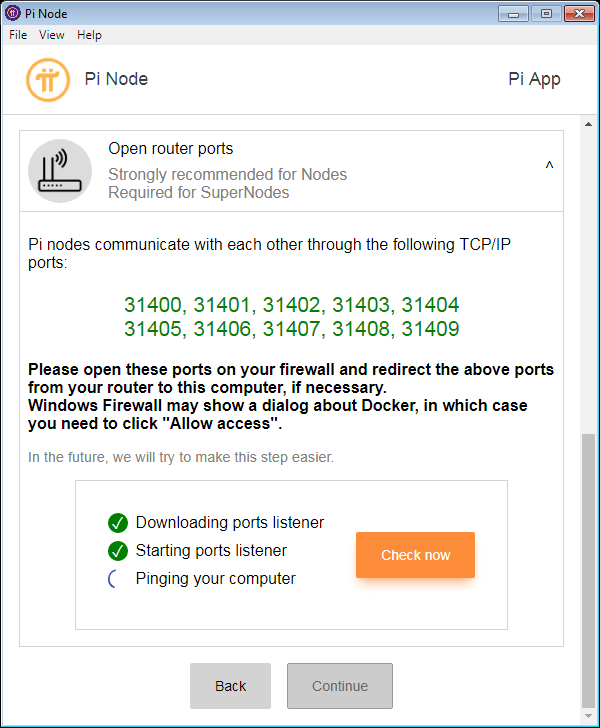 Praviloma dobimo tole:
Praviloma dobimo tole: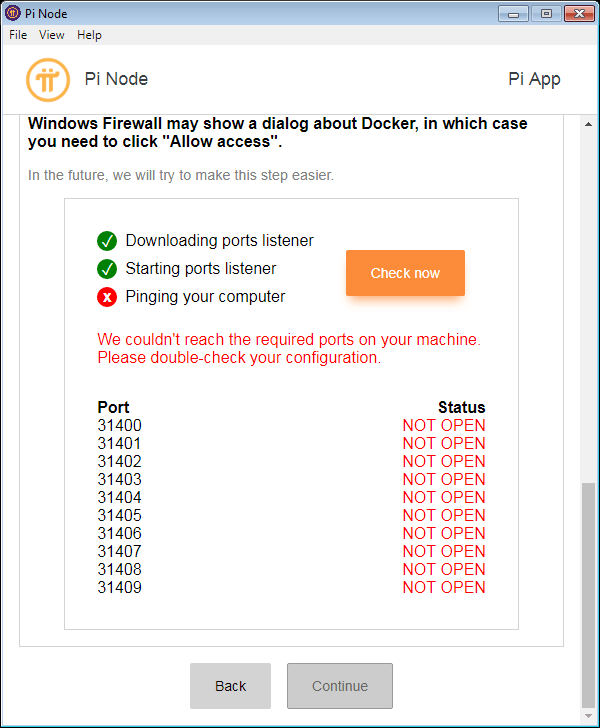
Porti so zaprti…
Težava je nastavitvah virtualnega računalnika (VM), ki se izvaja v VirtualBoxu.
Ker VM uporablja mrežni način NAT, moramo tudi tukaj nastaviti posredovanje portov na enak način, kot smo jih nastavili v fizičnem router-ju.
Razlog je v tem, da sta fizični računalnik in docker v različnih omrežjih:
IP računalnika: 192.168.1.40
IP Dockerja: 192.168.99.100
Torej moramo na navideznem routerju VitualBox-a nastaviti port forwarding iz fizičnega računalnika na Docker.
V principu naredimo isto stvar, kot smo jo naredili na fizičnem routerju.
Da to lahko naredimo moramo odpreti VirtualBox in se poigrati z nastavitvami mrežne kartice navideznega računalnika.
Če VirtualBoxa pred tem nismo uporabljali, je zadeva enostavna, ker bo prisoten samo en VM (default).
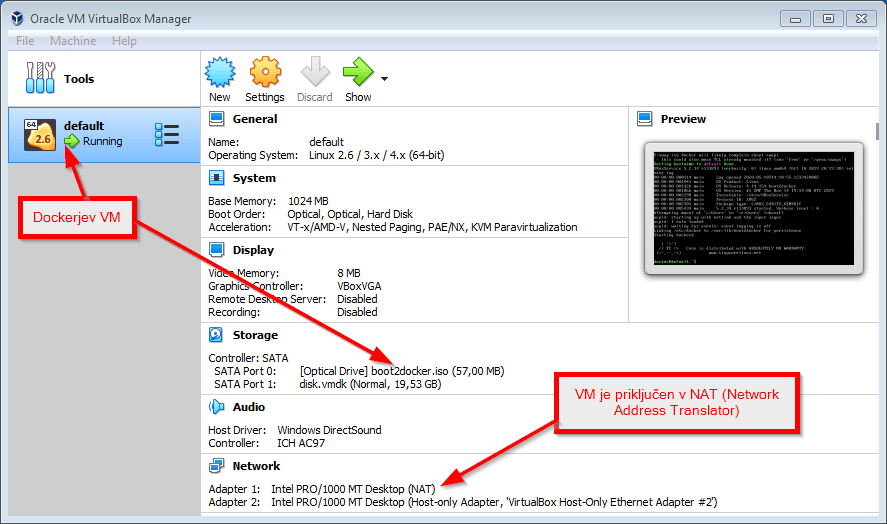 Poglejmo kaj pravijo navodila za VirtualBox glede tega
Poglejmo kaj pravijo navodila za VirtualBox glede tega
Torej, če je VM NAT mrežnem načinu, moramo zagotoviti port forwarding, da je možen prenos iz lokalne mreže (LAN) v VM.
Navodila:
6.2. Introduction to Networking Modes
6.3.1. Configuring Port Forwarding with NAT
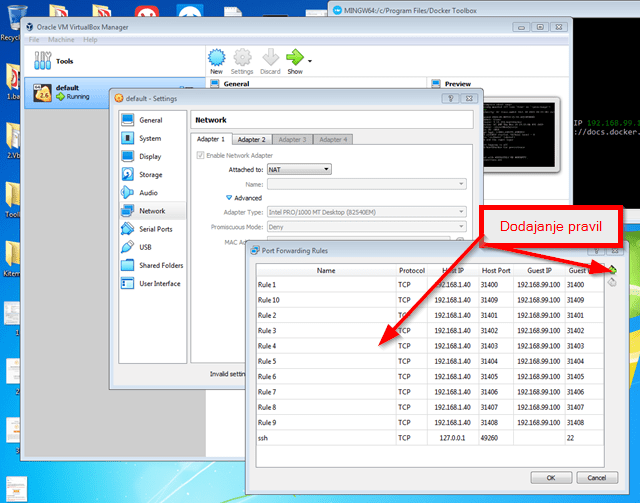 Vnos IP-jev in portov v VirtualBoxu:
Vnos IP-jev in portov v VirtualBoxu:
Settings > Network > Addapter 1 > Advanced > Port Forwarding
Ko zaključimo vnos in portdimo “OK”, se bo pojavil Firewall:
Dovolimo dostop “Allow Access” in Firewall bo sam dodal pravila komunikacije. Ročno odpiranje portov v firewall-u ni potrebno, ker se pravila generirajo avtomatsko.
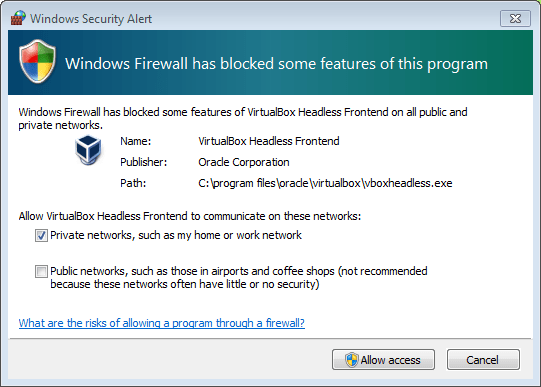
Celoten prikaz komunikacije
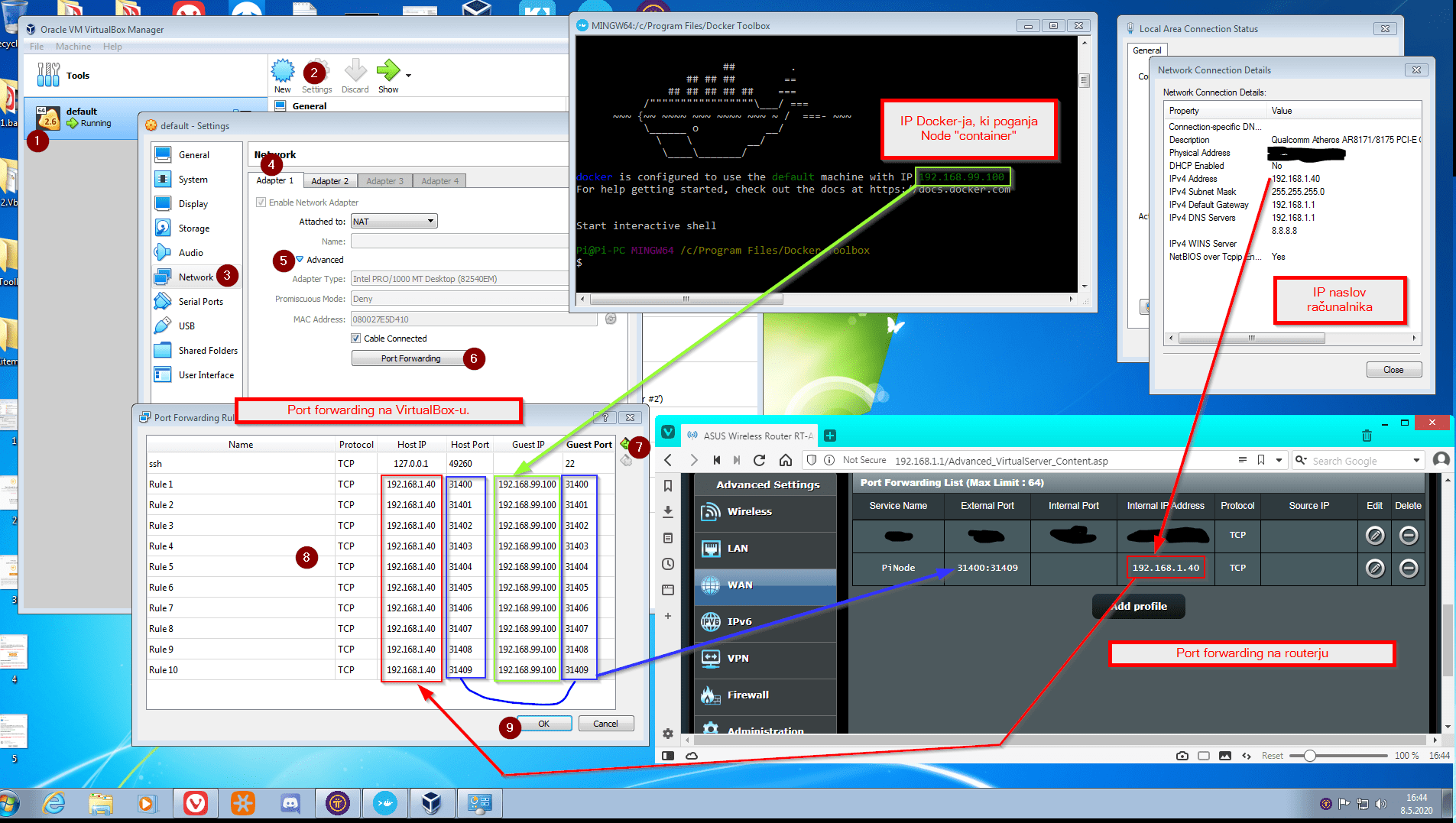 Končni rezultat:
Končni rezultat: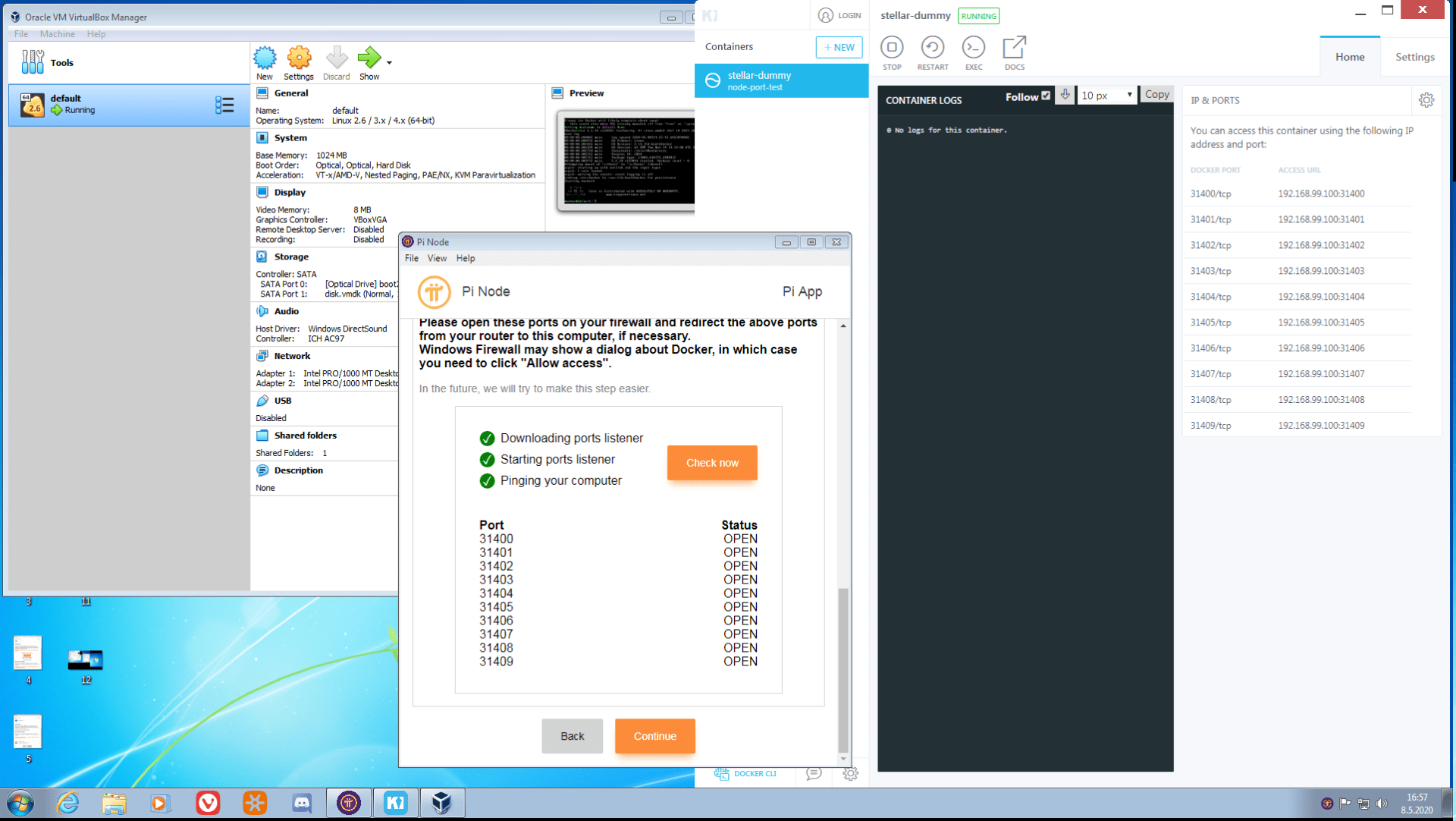 Zaključek: Rešitev je bila ves čas na dlani, v navodilih VirtualBoxa.
Zaključek: Rešitev je bila ves čas na dlani, v navodilih VirtualBoxa.